

When you first open ZHelper, you will be get a popup dialog informing you of a couple basic things such as how to configure tracker options, where to locate this manual, and, if you are on a desktop OS, asking whether you want to enable automatic update checking or not. If the window isn't a good size, use F7/F8 to shrink/enlarge it on non-mobile OSes. Pressing F6 will toggle between classic and HD graphics, which mostly affects fonts as well as most tracker icons. HD graphics are better for larger window scales, while classic graphics are usually better for smaller screens.
For desktop OSes, simply click yes or no to enable or disable automatic update checking. It is recommended to enable this so you always have the latest fixes and new features. For more information on the updater functionality, read the 'Updating ZHelper' section below.
For all other OSes, just click either button. They will both just close the dialog as update checking isn't available on them.
For desktop OSes, you may also get a 2nd popup asking if you want to import your existing ZHelper 4 configuration settings if they exist. Simply click yes or no to decide. You can always do this later from the Options menu if you decide not to right away.
NOTE: This section only applies to desktop OSes, as other OSes either don't support automatic updates at all (HTML5), or are handled by their respective app stores (Android/IOS).
The process to update ZHelper is very simple. It differs slightly depening on how you want to update it, and whether you have automatic updates turned on or not.
If you want to update manually, start by downloading the new version off the website.
If you have automatic updates enabled, simply click the 'Download Update' button at the bottom-right of the main menu to view the changelog, then click 'Yes' to open your default browser, which should start downloading the new version. If automatic updates are disabled, either download the new version from the website, or click the 'Check for Updates' button. If an update is available, the button will change to say 'Download Update'. Click it again to start the process.
Once the new version is downloaded, simply unzip the files, overwriting the existing files. Once you restart, everything should be good to go. You can safely skip extracting the other directories inside the zip if you don't plan on using custom graphics.
The only mandatory files are 'data.win', 'options.ini' and 'ZHelper.exe'. The 'assets-' folders contain copies of all the sprite graphics in ZHelper, which can be edited and loaded in using the expanded custom theme support in ZHelper 5. For more information, check the 'Using Custom Themes' section. The 'themes' folder contains a few custom theme files, as well as a copy of the built-in default theme.
The main menu is where you access all of the main ZHelper features from.
The options available on the main menu are:
The Options menu is where you access most of ZHelper's configurable settings. They are divided into several sections. use the mouse wheel or the scrollbar to see all of the available options.
NOTE: These options should NOT be enabled unless asked to for debugging purposes! They are not saved to the config file and must be re-enabled every time you start the program.
The Hotkey & Icon Reordering Options menu is where you configure map hotkeys and reorder/toggle icons to suit your preferences. Each section is for a different type of map icon. Use the Next/Prev. Page buttons to move between pages.
To set a key, left click an icon, and type the key you want to use into the dialog that pops up, then click OK. You can use modifier keys (Ctrl, Alt, Shift) by adding any combo of C, A or S before the hotkey you want to assign. For example, if you wanted to use Ctrl + Alt + R, type "car" in the box. Leaving the box blank will un-set that hotkey. Currently, only the letters A-Z and numbers 0-9 are supported as base hotkeys.
Right-clicking a box will toggle an icon on or off from the normal icon rotation when clicking or using the mouse wheel. You can still set a disabled icon by using its assigned hotkey, however.
Using Shift + Left-click lets you set special glow effects that pulse around certain icons. These use NES palette colors. Simply choose the color you want in the popup. Choose the bottom-right black color for a black glow or any black color with an X to clear the glow. Glow only works on Overworld and dungeon room icons currently.
To reorder icons, hover your mouse over the icon you want to move and press either Left Arrow or A to swap it with the previous icon in the list or Right Arrow or D to swap it with the next icon in the list. This affects the order icons will cycle in when clicking boxes or using the mouse wheel to scroll through them in the tracker.
To use hotkeys, simply put your mouse cursor over the icon you want to change and press the icon's assigned hotkey and modifier keys (if applicable). If global hotkeys are enabled, this also works while ZHelper is not the active window. Use global hotkeys with caution, as you might inadvertently change things when you didn't mean to without even realizing it!
ZHelper 5 has the ability to import custom sprite graphics to replace the defaults just as ZHelper 4 did. However, it also builds on this functionality by allowing near-complete customization of the color scheme of various items. Things like text-based buttons, dialogs, etc. are no longer individual sprites, but are now drawn on-the-fly using scripting. There is a new addition of .zhtheme files to support this. They are simple ini files that tell ZHelper the theme's color palette as well as which colors to use where. Loading of custom sprite graphics is now tied to these custom theme files, although there is still a way to load custom graphics using the default theme just in case.
To get started, you'll want to copy an existing theme you want to edit or the 'Template (Built-in).zhtheme' file (good for starting from scratch) from the included 'themes' folder to '%LocalAppData%\ZHelper\themes\' for Windows or '/home/<username>/.config/ZHelper/themes/' on Ubuntu/Linux. For the Ubuntu/Linux versions, the built-in themes are in the AppImage bundle in the '/usr/bin/assets/themes/' folder. A copy of the default sprite graphics is also included in the 'assets-default' folder. Do NOT copy the entire assets-default folder into the themes folder as-is unless you plan on changing everything, as unnecessary loading of custom graphics can have an impact on performance, especially on very slow systems. This is due to how GameMaker handles sprites from external files, and I have no control over how it does so. A copy of the default theme variants are included in the 'Default-Classic (Built-in).zhtheme' (Classic UI skin) and 'Default-HD (Built-in).zhtheme' (HD UI skin) files. These themes are a perfect match to the internal defaults as a reference.
To load a custom theme, click the 'Load Custom Theme' button on the Options menu, then select the desired .zhtheme file. If a theme includes custom sprite graphics, see the next section on where to put them so they will be loaded along with the theme itself. To reset to the default theme, click the Set Default Theme button, then confirm by clicking OK on the popup dialog. Note: You will have to restart ZHelper to revert any loaded custom sprite graphics back to the internal defaults. This is just how GameMaker works unfortunately.
If you get a version mismatch popup, the loaded theme was designed for a different version of ZHelper. The program will try to account for this as best as possible to make older themes work correctly, but compatibility isn't guaranteed. If everything works as expected, you can probably just update the 'zhtheme_version' value in the file to the current version displayed in the mismatch dialog to stop the popup from appearing again. If things are broken, the theme will have to be updated manually in order to work.
To load custom sprite graphics, you first need to create a folder inside '%LocalAppData%\ZHelper\themes\' on Windows or '/home/<username>/.config/ZHelper/themes/' on Ubuntu/Linux named 'assets-[Theme Name]', where [Theme Name] is replaced by the filename of the .zhtheme file you want the sprites to load with, including the extension. For example, if you had a theme file named 'custom.zhtheme', you would create a folder named 'assets-custom.zhtheme'. For the default theme, name the folder 'assets-default', with no .zhtheme on the end. This is because the default theme is stored internally, and not loaded from a .zhtheme file.
From here, you need to place any edited graphics in the exact same folder/file structure as the included assets-default folder. If they aren't named correctly, or aren't in the correct folder, they will not be loaded along with the theme.
Remember to only include the edited sprite files, as loading custom graphics will have a performance impact if you load too many on slower systems. Faster systems shouldn't have a problem with this, although its still wasting performance for no benefit. This is because GameMaker normally optimizes sprites to be on as few texture pages as possible, which allows for much more efficient rendering with fewer batches and draw calls. However, every single custom sprite is stored on its own unique texture page when it is loaded, which defeats the entire purpose of these optimizations, causing more batch breaks and draw calls to be necessary. There is literally nothing I can do about this other than convert the entire sprite set to my own custom texture page and use that everywhere, which would be both a pain for me as well as you to make custom themes with. If you want to see this in action, turn on the GameMaker debug overlay in the Options menu, copy the whole 'assets-default' folder over, set the default theme, and watch the batch and draw call counts on that overlay skyrocket, while the FPS takes a nosedive.
A .zhtheme file is a standard .ini format configuration file, just with a different extension. Sections are defined using a name inside square brackets '[ ]', while individual keys and values in those sections are stored one per line with the format 'key = value'. I'd recommend using the included file named 'Template (Built-in).zhtheme' as a starting point for making a fully-custom theme, as it only relies on a few grayscale colors, leaving most color slots available. Loading .zhtheme files themselves have no additional performance cost unlike custom sprites.
If you see a key listed below with the format 'keyname_*' it is usually a button skin, which typically (but not always) have six key/value pairs, where the * is replaced with the following:
Any additional pairs will be explained below as necessary. With creative use of different colors, you can create several different styles of buttons, both flat and 3d-looking.
A ZHelper theme file contains the following sections and keys:
zhtheme_version: Should always be 2 for up-to-date themes.
Up to 48 sets of RGB key/value pairs named 'col_#_r', 'col_#_g' and 'col_#_b', where # is replaced with the number from 0-47. Any colors not included will just use the internal defaults. I'd recommend keeping color 0 as black in all cases, although its not strictly necessary. Values are from 0-255. All other values below are references to one of these 48 colors unless specified, and should have the values 0-47.
gen_txt: Generic white text color used in the menus.
gray_txt: Generic gray text color used in the menus.
title_txt: Generic text color used for the title text in various menus.
red_txt: Generic red text color used in the menus.
green_txt: Generic green text color used in the menus.
btn_gen_*: Default button skin used in the menus.
btn_gen_dis_*: Default disabled button skin used in the menus.
btn_gen_ok_*: Default OK button skin used in the menus.
btn_gen_ok_dis_*: Default disabled OK button skin used in the menus.
btn_gen_can_*: Default Cancel button skin used in the menus.
btn_gen_can_dis_*: Default disabled Cancel button skin used in the menus.
mm_room_bg: Main menu background color.
opt_room_bg: Options menu background color. Applies to all menus other than the main menu.
btn_mm_*: Main menu button skin.
btn_mm_dis_*: Disabled main menu button skin.
pnl_title: Color used for the title text above panels in the menus.
pnl_*: Rest of the panel colors. Works just like a button skin even though it isn't one internally.
btn_pnl_*: Default panel button skin.
btn_pnl_dis_*: Default disabled panel button skin.
btn_pnl_inv_*: Default inverted panel button skin. Used for checkboxes.
btn_pnl_inv_dis_*: Default inverted disabled panel button skin. Used for checkboxes.
dlg_mask: A translucent background color that gets drawn over the entire window when a dialog is active.
dlg_mask_alpha: The alpha value for the dialog mask background. Needs to be a value from 0-1.
dlg_title_l & dlg_title_r: Two key/value pairs used to determine the color of dialog titlebars. Drawn as a smooth gradient from the l color to the r color.
dlg_title_txt: Dialog titlebar text color.
dlg_*: Main dialog box colors. Works just like a button skin, but isn't internally.
btn_dlg_*: Default dialog button colors. Used by scrollbars.
btn_dlg_dis_*: Default disabled dialog button colors.
btn_dlg_ok_*: Dialog OK button colors.
btn_dlg_ok_dis_*: Disabled dialog OK button colors.
btn_dlg_can_*: Dialog Cancel button colors.
btn_dlg_can_dis_*: Disabled dialog Cancel button colors.
dlg_txtbox_*: Dialog text box colors. Usually similar to inverted panel colors to make them recessed in 3D. These three sets are not button skins internally, but work like them.
dlg_txtbox_dis_*: Disabled dialog text box colors. Usually similar to inverted panel colors to make them recessed in 3D.
dlg_file_*: Same as text box colors, but for file selection boxes. Has a couple additional colors listed below.
dlg_file_sel_bg: Background color for the currently selected file in the list.
dlg_file_sel_txt: Text color for the currently selected file in the list.
dlg_scb_area_bg: Scrollbar area background color.
trk_room_bg: Tracker screen background color.
trk_gen_txt: Generic white text color used in tracker screens.
trk_gray_txt: Generic gray text color used in tracker screens.
trk_triforce_txt: Text color used for the number on obtained triforce icons.
trk_triforce_dis_txt: Text color used for the number on un-obtained triforce icons.
trk_bomb_txt: Text color used for the number on obtained bomb upgrade icons.
trk_bomb_dis_txt: Text color used for the number on un-obtained bomb upgrade icons.
btn_trk_gen_*: Default button skin used by many tracker buttons.
btn_trk_gen_dis_*: Default disabled button skin used by many tracker buttons.
trk_top_bg_l & trk_top_bg_r: Two key/value pairs used to determine the color of the top bar on the tracker screen. Drawn as a smooth gradient from the l color to the r color.
trk_top_txt: Text color for the timer and FPS counter on the top bar of the tracker screen.
btn_trk_top_*: Default button skin for the top bar on the tracker screen.
btn_trk_top_dis_*: Default disabled button skin for the top bar on the tracker screen.
btn_trk_top_timer_*: Button skin for the timer button on the tracker screen.
btn_trk_top_timer_dis_*: Disabled button skin for the timer button on the tracker screen.
btn_trk_top_help_*: Button skin for the help button on the top-right corner of the tracker screen.
btn_trk_top_help_dis_*: Disabled button skin for the help button on the top-right corner of the tracker screen.
btn_trk_top_reset_*: Button skin for the reset button on the top-right corner of the tracker screen.
btn_trk_top_exit_*: Button skin for the exit button on the top-right corner of the tracker screen.
trk_info_bg_l & trk_info_bg_r: Two key/value pairs used to determine the color of the middle info bar above the map on the tracker screen. Drawn as a smooth gradient from the l color to the r color.
trk_info_txt: Text color for the middle info bar above the map on the tracker screen.
btn_trk_df_y_*: Button skin for selected valid dungeon number buttons on the dungeon map screens.
btn_trk_df_y_dis_*: Button skin for valid dungeon number buttons on the dungeon map screens.
btn_trk_df_n_*: Button skin for selected invalid dungeon number buttons on the dungeon map screens.
btn_trk_df_n_dis_*: Button skin for invalid dungeon number buttons on the dungeon map screens.
trk_btm_*: Has the same values as a button skin, but is nothing like one. These colors control the text, border, and background of various parts of the info text and shop area at the bottom of the tracker. Also has an extra values below.
trk_btm_sel_bg: Background color for selected items on the shop tracker.
trk_save_bg_l & trk_save_bg_r: Two key/value pairs used to determine the color of the autosave text area drawn on the right side of the info bar above the map on the tracker screen. Drawn as a smooth gradient from the l color to the r color.
trk_save_txt: Text color for the autosave text area drawn on the right side of the info bar above the map on the tracker screen.
btn_trk_area_*: Button skin used to draw the area names on the Overworld area overlay.
btn_trk_dgn_clear_*: Button skin used by the clear button at the bottom of dungeon maps. Also used by the 'I Derped' button on the Overworld map.
btn_trk_map_current_*: Button skin used by the current map button at the left side of the middle info bar on the tracker screen.
btn_trk_hint_y_*: Button skin used by hint buttons in the true state.
btn_trk_hint_n_*: Button skin used by hint buttons in the deceptive state.
This screen is where you set up various options for a new tracking session.
Choose: Click this button to select a filename to save the new tracking session to. Using an existing filename will overwrite the existing data if a save is triggered.
Auto-append date and time to filename: If checked, will add the current date and time to the end of the chosen filename automatically. Use short filenames or this may overflow the maximum filename length the dialog box can support and cause issues.
Default: Nothing marked. A completely blank slate.
1st/2nd quest default caves: Fills in the icons on the Overworld map with the respective quest's vanilla cave types. Also fills in the shop section at the bottom of the tracker screen with the vanilla data.
Custom: Click the choose button to choose a saved tracker session to use as a preset. The selected saved data will not be overwritten unless you choose the same filename as the data filename.
Allow clients to connect: This toggles the ability for other users to connect to your tracker session. Can also be changed on the SRV tab during a session.
Require server password: Requires anyone connecting to your session to enter the set password to be able to connect.
Set server password: Click to set the server password. Max 48 characters. Text in this dialog is ALWAYS masked and will NOT have an option to unmask it for obvious reasons!
Set max clients: Click to set the maximum number of clients the server will allow to be connected at once. The maximum is 8 and the minimum is 2.
Set server port: Click to set the port number the server will listen for connections on. Text in this dialog is ALWAYS masked and will NOT have an option to unmask it for obvious reasons!
The following sections all cover how to use the tracker itself. Once you have gone through the Create New Data screen, you will go to the main tracker screen. It is broken into several sections.
To use hotkeys for items that have them set, simply hover the mouse over the icon you want to set and press the hotkey (plus any modifier keys) you assigned in the Options menu. If global hotkeys are on, this will also work if ZHelper is not the focused window, but increases the chances of accidentally marking something you didn't mean to.
At the very top is the navigation bar, which has buttons for each individual tracker tab, the timer and help, reset and exit buttons.
Below that is the 'Top' section that contains boxes for what items you have found and where, dungeon blockers and various buttons to toggle things like overlays and maps
Right below that is the info bar, which shows you info on what the mouse is over.
Next is the map section which contains the main map you are working on.
Finally, at the bottom is the info panels, shop info and status bar.
The navigation bar is at the very top of the screen and goes all the way across it. It contains buttons for switching tabs, the timer and help, reset and exit buttons.
Your current tab is the highlighted button. Each tab is explained in detail further down.
To the right of the tab buttons is the timer. Left-clicking the button or pressing the F11 key will start and stop the timer. Right-click the timer button to reset it. This will also stop the timer. When the timer is stopped, info files containing the time spent on each map will be generated if the respective options are on in the Options menu.
Next is the FPS counter. This should always be 60 if the program is running properly.
The three buttons at the far right have their own functions. The first is the help button, which will change the info bar from showing detailed descriptions of Overworld screens to showing control help instead.
The 2nd button is the reset button. Left-click or press F1 to reset the tracker to the selected preset. Shift + Left-click or Shift + F1 to soft-reset, which only clears triforces and 'obtained' flags on everything, but leaves the general maps intact. You will get a confirmation dialog before anything gets cleared.
The final button is the exit button. Left-click or press F9 to save and exit to the main menu. Shift + Left-click or Shift + F9 will exit without saving. This will also pop up a dialog for confirmation before exiting.
Below the navigation bar, the left 2/3 of the top section is mostly made up of various types of item buttons, with some tracker control buttons below. Those will be explained later. This section only goes over the item buttons.
At the far left are four heart icons in a vertical column. These are for the Overworld 'Take One' cave hearts. Left-click/Right-Click or use the mouse wheel to cycle through the different options. A dark gray heart means not obtained, while the bright red one means you have that heart container. A heart within a heart is part of the hidden dungeon mode and can not be set for these four boxes. Finally, the X means you won't get that heart or took something else.
Along the top row is a miniature version of the hints tab where you keep track of the location hints from info shops and the old man. Hints are sorted by level, plus WS and MS for the white sword and magic sword. Use Left-click/Right-click/mouse wheel on the ? icon to cycle through locations for each hint. Hold Shift to cycle through truth states instead. White text is unknown, green is true and red is deceptive. Extra icons for whether the raft and bracelet are not required are also provided.
Below that are 9 triforce buttons and a fire icon to the right of those. Left-click toggles the icon on or off, Right-click marks as not needed and the mouse wheel changes the triforce level number if hidden dungeons mode is active. The 9th icon is for marking Ganon's defeat. Right-click is also supported for that icon. The fire icon is for marking when you save Zelda. This will automatically stop the timer if it is active as well. Marking a dungeon on the Overworld map will light up the text on the respective triforce icon. If you also have a non-deceptive hint set on the hints tab, hovering over a triforce icon will show all of the possible screens that level might be found on.
Below the triforce icons are the main dungeon item boxes. The top row will be mostly replaced by heart icons if heart shuffle mode is off. These heart icons work the same way as the previous set do and will sync up with the item boxes used when heart shuffle is on, but only if said heart icons are marked in the top row as well. There may be more or less boxes in the bottom row depending on whether hidden dungeon numbers is turned on. The 1Q L1 and 2Q L4 boxes are toggled by changing the dungeon quest using the '1-6' quest button on any dungeon tab. For item boxes, Left-click/Right-click/mouse wheel cycles through the different icons available. Middle-click or Shift + Left-click highlights the border around the box indicating you have obtained that item. Setting the 'X' icon or pressing Shift+Middle-click or Shift + Right-click will mark the item as 'Don't want' which both puts an X on the item icon and tints the box red. If you set dungeon colors on the dungeon maps, the boxes themselves will be tinted that same color with the exception of 'X' icons which remain red.
To the right of the item boxes are 9 more item boxes plus two bomb upgrade icons. The leftmost column of boxes work the exact same as the dungeon item boxes, but are for marking the white sword cave, under the armos and ladder heart items. The other six boxes are for marking the wooden and magic swords, candle, arrows, blue ring and book. These icons are only visible if the 'Show fixed item boxes' option is enabled in the Options menu. These boxes can only be highlighted by Left-clicking them. They are fixed to their specific items unlike the other item boxes. For bomb upgrades, Left-click/Right-click/mouse wheel cycles through which level the upgrade is located in, while Shift + Left-click or Middle-click highlights the box as obtained.
The numbered rows of item boxes on the far right are for dungeon blockers, meaning things like ladder block, meat block, recorder block, etc.. A gray background means it is a known blocker, while the orange background icons are for marking possible blockers that are not known for sure. These boxes use the same control scheme as the dungeon item boxes.
The row of buttons below the item boxes are for controlling various settings such as the Overworld quest, map overlays and hidden dungeon items modes. For overlay buttons, if the 'Show overlays on hover' option is on, you can hover over the various overlay buttons with the mouse to see the overlays and or hide icons temporarily. They are as follows:
The info bar is located right between the top section and the current map.
At the far left is a button that shows the currently-selected tab. Left-Click/Right-click/mouse wheel can be used to quickly change tabs. Page Up and Page Down also work at any time to quickly switch tabs without using the mouse.
The text shown will depend on what the mouse is over currently as well as whether the help button is toggled on or off.
During an auto-save, a small 'Saving...' message will pop up at the far-right side briefly, letting you know a save has occured.
At the bottom right of the screen, you will see a shops section for tracking shop items and prices. This is visible on all tabs. SH1-SH4 corresponds to the matching SH1-SH4 Overworld icons.
The top row (potions) have the item icon locked, while all the others (defaults to a ?) can be changed by using Left-click/Right-click/mouse wheel.
To the right is the price of the item. To set a price, either use the mouse wheel over individual numbers to increase or decrease the price by 1/10/100 or Left-click to bring up a dialog where you can type in the correct price.
Pressing Delete over either the icon or the price will clear both the item icon and the price.
At the very bottom of the screen is the status bar. Various messages will pop up here when certain things happen. The status bar is only visible in the Classic UI.
The Overworld map is very easy to read and use. It may look different depending on what options and overlays are in use. The background shows the current quest's Overworld map (or a custom map if selected). Yellow dots are bomb spots, lime green are candle burn spots, pink spots are either caves under armos statues or pushable rocks and black are open caves.
If tint overlays are on, darkened or red-tinted screens do not have any entrances and don't usually get marked. Blue-tinted screens are screens where the recorder may open up an entrance.
If coordinates are on, the map will be separated and the coordinates of each screen will be shown above the screen in the grid. If the number is lit up, the screen flag is on, meaning you have been there. The screen flag can be toggled manually by using Middle-click or Shift + Right-click. NOTE: Screen flags are not visible if the 'Show coordinates on OW map' options is off in the Options menu.
To set an icon on the selected screen, use Left-click/Right-click/mouse wheel.
To set the Overworld start screen, use Shift + Left-click. This will overlay a bright green box on that screen. Shift + Left-click again will clear the flag. Only one screen can be set as the start screen at a time.
To set danger flags, use Ctrl + Left-click. This overlays a red box on that screen with an !. This is used for marking screens with potentially dangerous enemy combinations to assist in routing around them.
Pressing Delete will clear the current screen's icon and flags.
There is a timer below the Overworld map showing how long you have been on the Overworld while the timer is active. This goes purely off how long you have been on that tab in the tracker, not by game time.
The 'Load Custom Map' button below the Overworld map can be used to load in a custom map background when custom quest mode is active. Custom map images should be in png format, and need to be placed in '%LocalAppData%\ZHelper\maps\' on Windows or '/home/<username>/.config/ZHelper/maps/' on Ubuntu/Linux. The map image will be stretched to fit the whole background. Leave the filename blank in the popup dialog to clear the map back to a blank gray one and use the Cancel button to keep the current map.
The 'I Derped' button (yep this is a thing lol) lets you clear all X icons off the Overworld map in case you find out you mis-marked one somewhere and can't figure out which one it is. This pops up a confirmation dialog before clearing anything.
The rest of the bottom area will depend on which info page is currently selected. Left-click the 'T/O/N' button just to the left of the shop info area to change between pages.There are three different pages to select from: Timeline, OW icon counters and notepad.
The timeline page will show a graph of when you obtained various items throughout the run as well as a line graph of your current Overworld progress. The timer must be active or the timeline will not properly update with new things you have marked.
If the 'OW icon counters' page is selected and you are not in custom quest mode, there will be a bunch of text info below the map. This shows how many of each type of icon you have marked, which levels and warps are marked, etc.. Gray text means you don't have the item marked, green means you have the correct amount marked and red means you have too many of that icon for the current quest marked. The numbers in parenthesis show the current total marked vs how many there should be on the map.
The notepad page will allow you to type a few lines worth of custom text to keep whatever notes you need. This is not implemented yet and will be blank.
The dungeon tabs house everything you need to map out even complex randomized dungeons. it contains icons for rooms themselves, doors and (if enabled) sub-icons for marking additional enemy and item types per room.
All dungeon map icon boxes use the exact same control scheme. Left-click/Right-click/mouse wheel cycles through icon types. Delete will clear the icon. In addition, the room icon boxes have danger flags just like the Overworld ones. Use Ctrl + Left-click on a room icon to toggle the danger flag.
Each room is made up of a central room icon for marking the bulk of room types possible, up to four (depending on position) door icons for marking door types and (if enabled in the Options menu), sub-icons for enemies (just outside the top-left of the room icon) and items (just outside the bottom-right of the room icon).
On the right and bottom sides of the map, there are guides showing what icons and parts of the dungeon wall graphics on screen line up with the game's built-in minimap. You can edit the 'LEVEL-?' by clicking the '^Edit' button below the guide images.
There is also a timer showing how long you have been on that particular dungeon map while the timer is active.
Clicking the red 'Clear' button will clear the entire dungeon map, all flags on it and also reset both the dungeon overlay setting and dungeon color.
The dungeon overlay section is located to the right of the map and lets you choose a vanilla dungeon layout for the current map. Left-click a number to choose the dungeon you want. The '1>' row is 1st quest and the '2>' row is 2nd quest. If the 'Dungeon crosshatch overlays' option in the Options menu is enabled, a purple crosshatch overlay will be put on top of room icons that are not part of the chosen dungeon. The proper rooms will also have their background lit up slightly. These icons will stay lit up regardless of what the dungeon translucency setting is changed to.
Using the 'Set All' button will set all overlays in one click based on the selected dungeon quest settings.
The 'Finder' button will activate special dungeon finder logic that can automatically narrow down possible dungeons based on which rooms you have marked. This function is disabled in race mode. The dungeon finder will change the dungeon overlay buttons to red or green depending on whether they are a valid dungeon or not. You can still choose an invalid map if needed to check layouts manually.
The quest section sets which vanilla quest levels 1-6 and 7-9 use. This will also change which extra item box is visible in the 3rd row of the top section while hidden dungeon numbers mode is off. Left-click to change the quest. Right-clicking the button will set all of the item boxes for those dungeons to their vanilla items for easy reference. This will popup a confirmation dialog as it cannot be undone without manually unsetting each box.
The dungeon color setting lets you set a color tint for all the dungeon room backgrounds as well as the item boxes for that dungeon in the top section of the tracker. Left-click a color to set it.
These graphics show the drop rooms for the current dungeon based on vanilla dungeon numbers and the selected quest.
Map Shift Controls
Left-click these buttons to move the entire map around if you accidentally mis-aligned it at some point. It will not wrap around the edges of the map and will just throw an error in the status bar in that case.
The hints tab is where you keep track of the location hints from info shops and the old man. Hints are sorted by level, plus WS and MS for the white sword and magic sword.
The first column, Hint Location, has buttons used to select the location of that specific level or item. Use Left-click/Right-click/mouse wheel to cycle through locations.
The second column is used to mark the hint as truthful or deceptive, as both can exist in the randomizer. Use Left-click/Right-click/mouse wheel to cycle through truth states.
To the right of the truth buttons is the text the message will say when referring to that specifc level or item.
Below the main hint buttons are checkboxes for the 'No feat of strength...' and 'Sail not...' hints. If you see either of these, check the matching box here to automatically dim the associated Overworld screens.
Clicking the 'Extra Hint Info' button will bring up a dialog with some extra messages you may see and what they actualy refer to.
Clicking the 'Triforce Layouts' button will bring up a dialog with the 1st/mixed and 2nd quest subscreen triforce layouts.
Coming Soon!
Networking isn't currently implemented in ZHelper 5. Use ZHelper 4.45 if you absolutely need networking support. Networking will be in v5 soon.
This section is a reference of what all of the different types of icons in the tracker are in case you are not sure what some of them refer to. Icons are shown with both the Classic and HD UI versions. Classic UI will be the top half of each image, while the HD UI will be the bottom half.
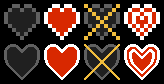
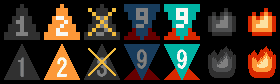
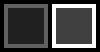
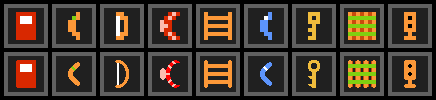
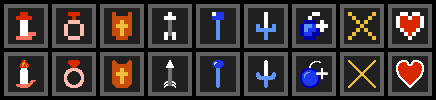
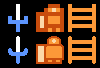
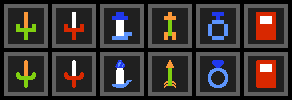
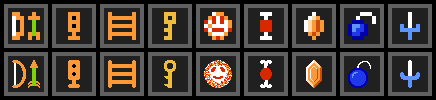
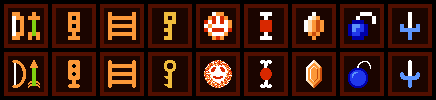
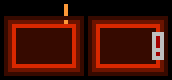

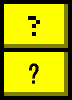

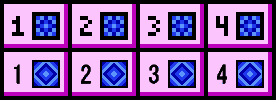


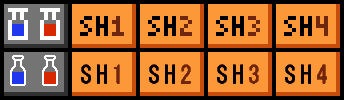
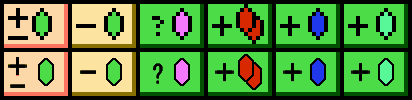

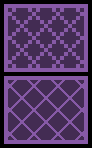
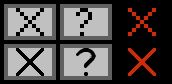

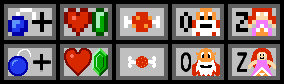
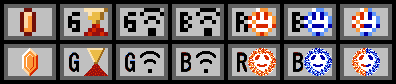
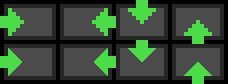

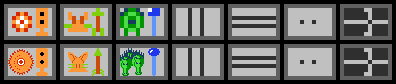




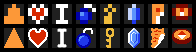
For reporting bugs or suggesting new features, you can do so in a couple different ways:
When sending a bug report, try to be as detailed as possible. Try to give steps to recreate the issue if you can. If you get a GameMaker error dialog (the one with the Abort button), copy and paste the text of that error into your report if possible. That info is very useful for tracking down what might have caused the crash.